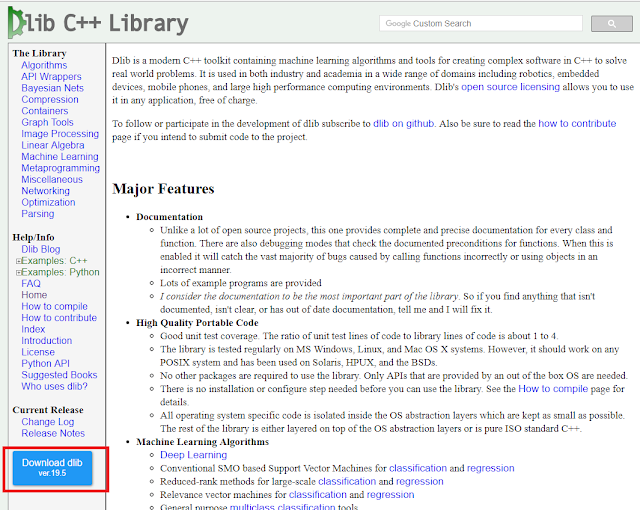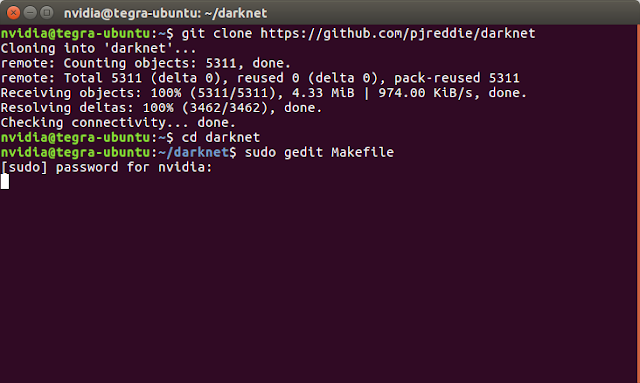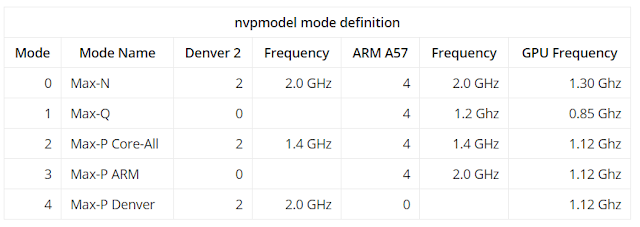Ubuntu 14.04 上 安裝CUDA 8.0 與 cuDNN
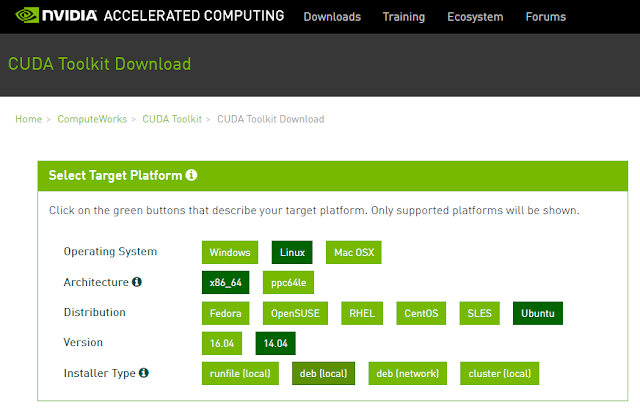
最好是安裝英文的Ubuntu,一些路徑比較沒有問題 先下載 CUDA Tookit https://developer.nvidia.com/cuda-downloads 選擇 deb(local) 預先下載 再來 在Terminal 中 停止lightdm 圖形化介面服務 避免NVIDIA驅動安裝失敗 sudo service lightdm stop Ctrl-Alt-F1 進入純命令介面 再來輸入帳戶及密碼登入 就當作與Terminal 沒有兩樣了 cd 到( sudo dpkg -i cuda-repo-ubuntu1404-8-0-local-ga2_8.0.61-1_amd64.deb所在位置 ) sudo dpkg -i cuda-repo-ubuntu1404-8-0-local-ga2_8.0.61-1_amd64.deb sudo apt-get update sudo apt-get install cuda 重新開啟圖形化介面 sudo service lightdm 在Terminal中輸入 nvidia-smi 查看驅動程式版本以設定環境變數 再來設定環境變數 sudo gedit ~/.bashrc 在裡面貼上下列 (375為驅動程式版本) 之後 SAVE(儲存) export LD_LIBRARY_PATH=$LD_LIBRARY_PATH:/usr/local/cuda/lib64:/usr/local/cuda/extras/CUPTI/lib64:/usr/lib/nvidia- XXX export CUDA_HOME=/usr/local/cuda export PATH=$PATH:/usr/local/cuda/bin 再重讀一次環境變數生效 source ~/.bashrc 之後RESTART 重開機 --------------------安裝cuDNN-------------------------- https://developer.nvidia.com/rdp/cudnn-download 解壓